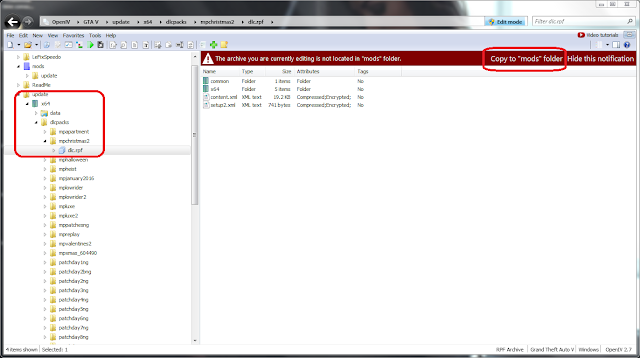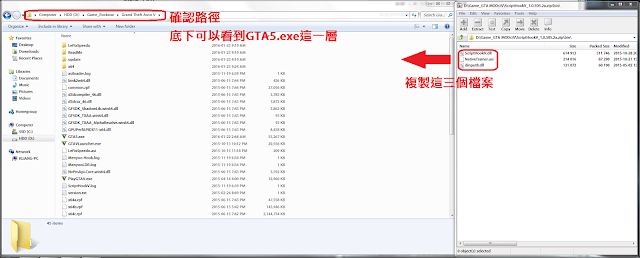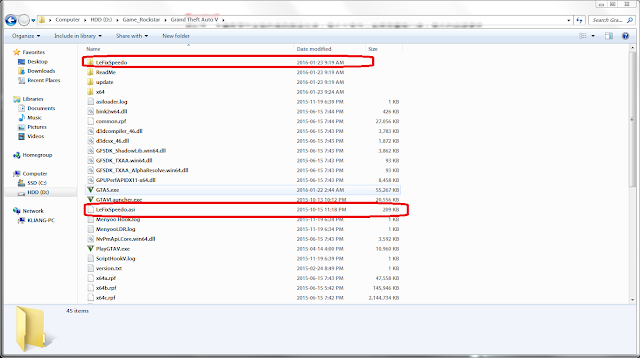Learning Target
1. 顯示目前已安裝的套件(package)
2. 利用 CRAN 安裝套件(package)
3. 設定 CRAN Mirror
4. 關閉 R 啟動訊息
5. 執行 script
6. 顯示以及設定環境變數(Environment Variables)
7. 取得 R 安裝路徑(Home directory)
Note
1. 使用 library() 指令可以顯示目前已安裝的所有套件,使用以下的指令可以取出套件以及版本資訊
installed.packages()[,c("Package", "Version")]
Package Version
GA "GA" "2.2"
KernSmooth "KernSmooth" "2.23-15"
MASS "MASS" "7.3-43"
Matrix "Matrix" "1.2-2"
MatrixModels "MatrixModels" "0.4-1"
NMF "NMF" "0.20.6"
RColorBrewer "RColorBrewer" "1.1-2"
RSNNS "RSNNS" "0.4-7"
Rcpp "Rcpp" "0.12.1"
RcppEigen "RcppEigen" "0.3.2.5.1"
...(etc.)
2. 若你已經知道某個CRAN套件名稱,便可以藉由 install.package("package_name") 來進行套件的安裝
3. 透過網路安裝CRAN套件,會牽涉網路速度,若想要設定 CRAN Mirror 可以使用 chooseCRANmirror() 進行修改的動作
4. 若不想要看到 R 的啟動訊息,可以在執行 R 的時候加上 --quiet 選項
5. 若要執行已經撰寫好的 script 可以透過 source("script_name.R") 來進行執行的動作,在 R Studio 中,只需要點選上方的 Source 便可以執行該 R Script
6. 透過 Sys.getenv("SHELL") 便可以取得環境變數,透過 Sys.setenv("PATH") 可以設定環境變數
7. 利用 Sys.getenv("R_HOME") 則可以取得 R 的安裝路徑
> Sys.getenv("R_HOME")
[1] "/Library/Frameworks/R.framework/Resources"